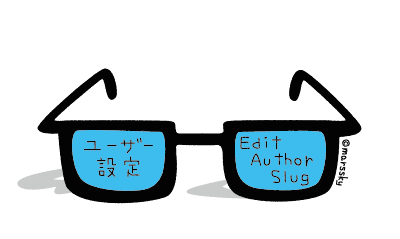
wordpressをデフォルトのまま使用していると
知らず知らずのうちに
自分のユーザー名を公開してしまっている状態になってます。
ユーザー名が知られると、なにが問題なの?
ユーザー名が知られてしまうということは、
管理者ログイン項目の一つを自ら提供してしまっている事になり、
あとはパスワードさえ分かれば、サイト管理画面にログインされてしまいます。

大事なサイトデータに問題が発生しないためにも
ユーザー名は知られない方が多少は安心。
デフォルト使用で「ユーザー名」が分かってしまう箇所は2つあります。
そのために今回、設定する事は、以下の2つ。
・ユーザー設定でニックネームとブログ上の表示名を設定する
・Edit Author Slugプラグインを入れて設定する
とても簡単な作業ですので
さくっと設定して、今後のサイト運営をしていこうと思います。
ニックネームとブログ上の表示名を設定する
まず投稿した記事に表示されてしまうユーザー名を
ニックネームに変えます。

管理画面の「ユーザー」→「ユーザー一覧」画面で
ユーザーの「編集」をクリックする。

表示された、「プロフィール」画面の下の方にいくと、「ニックネーム」と「ブログ上の表示名」という項目があります。
「ニックネーム」には自分で入力し
「ブログ上の表示名」のところは、入力したニックネームを選択します。

画面一番下の「プロフィールを更新」をクリックして
変更を反映させます。
![]()
実際に投稿して、ニックネームになってれば1箇所目は完了。
Edit Author Slugプラグインをインストールして設定する
ニックネームを使用する事で、投稿記事にはユーザー名が出なくなりましたが
投稿者アーカイブというものが自動で作られるようになっていて、そのURLにはユーザー名から作成された「Author Slug」が表示されてしまいます。
その「Author Slug」を変更するために
Edit Author Slugプラグインをインストールします。

管理画面の「プラグイン画面」にある「新規追加」をクリックします。
キーワードに「Edit Author Slug」と入力。

検索され表示された「Edit Author Slug」を今すぐインストールする。

そして、有効化します。

有効化した後に、先ほどと同じユーザーのプロフィール画面の下の方に
Edit Author Slugの設定項目が追加されてますので
今回はニックネームを選んでいます。
※ニックネームとは違うものも、Customに入力する事で使用出来ます。
変更を反映させるために、「プロフィールを更新」をクリック
では、投稿者アーカイブURLにユーザー名が表示されていないか
確認してみます。確認には以下のURLを使ってアクセスしてみます。
![]()
※http://(WordPressのURL)/?author=ID
![]()
「Edit Author Slug」で選択したニックネームの表示になってます。
これで投稿者アーカイブのURLから
ユーザー名を閲覧することができなくなりました。
以上で、二カ所のユーザー名表示の変更完了。